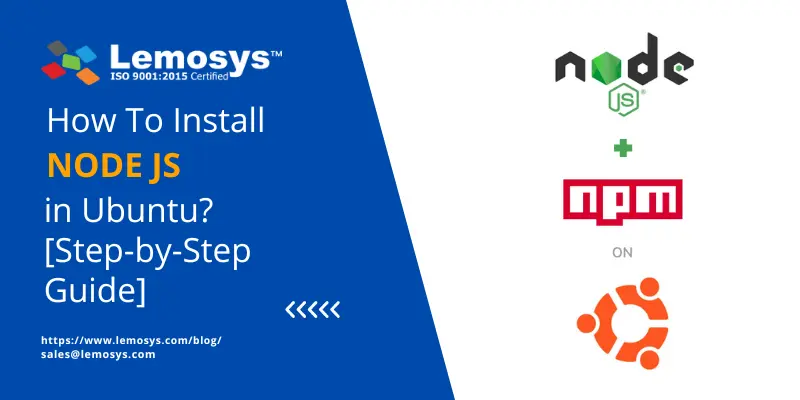Install Node JS in Ubuntu – Node JS is a popular JavaScript runtime that allows developers to build scalable network applications using JavaScript. It’s widely used in web development, backend services, and even for running scripts on the server side. Installing Node.js on Ubuntu is a straightforward process, but ensuring that it’s done correctly will save you from potential issues down the line.
Whether you are new to Ubuntu or an experienced user, this guide will walk you through the most effective ways to install Node.js on your system.
Table of Contents
Why Install Node JS in Ubuntu?
Before diving into the installation process, it’s important to understand why installing Node.js in Ubuntu is beneficial. Ubuntu is one of the most widely-used Linux distributions and is preferred for server environments due to its stability and extensive community support. Node.js, with its asynchronous, event-driven architecture, pairs perfectly with Ubuntu to develop applications that are high-performing and lightweight.
Some compelling reasons to install Node js in Ubuntu include:
- Scalability: Node.js is built for building scalable network applications.
- Active Developer Community: Both Ubuntu and Node.js have vast communities, making it easy to find support and resources.
- Robust Package Management: Ubuntu’s package management system integrates seamlessly with Node.js.
Let’s explore the different ways to install Node js in Ubuntu.
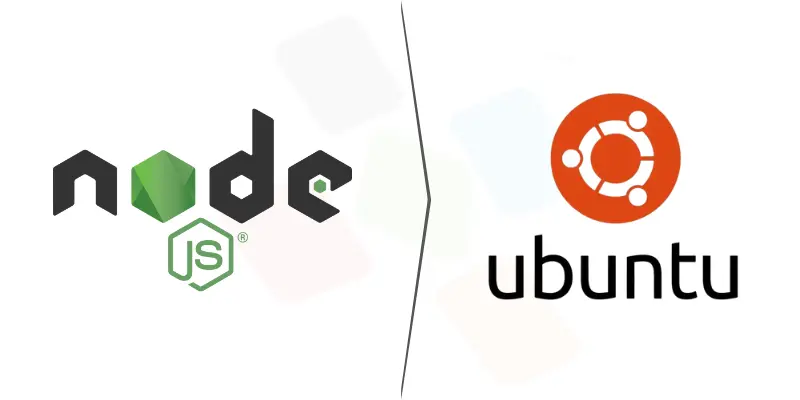
How To Install Node JS in Ubuntu?
The easiest and most efficient way to Install Node JS in Ubuntu is by using the terminal. Depending on your requirements, you can install Node.js using different methods, including the Node.js package manager (NPM), Ubuntu’s built-in repository, or through version managers like Node Version Manager (NVM).
Update Your System Before Installing Node JS in Ubuntu
Before installing any software on Ubuntu, it is best practice to update the system to ensure that you’re working with the latest packages. Run the following commands to update and upgrade your Ubuntu system:
sudo apt update
sudo apt upgrade
Once your system is updated, you can proceed with installing Node.js.
Install Node JS from Ubuntu Repository
One of the simplest ways to Install Node JS in Ubuntu is by using the default package repository that comes with Ubuntu. This method will give you an older but stable version of Node.js.
Here’s how you can install it:
- Open your terminal and run the following command to Install Node JS in Ubuntu: sudo apt install node js
- To verify the installation and check the version of Node.js installed, use: nodejs -v
- You will also need NPM (Node Package Manager), which is required to install various Node.js libraries and packages. You can install it by running: sudo apt install npm
Although this method is convenient, it does not install the latest version of Node.js. If you need the most up-to-date version, you’ll need to follow another approach.
Install Node JS in Ubuntu Using NodeSource Repository
NodeSource provides an updated version of Node.js, and it’s an excellent option for developers who need the latest version.
You can choose between different Node.js versions like Node.js 18, 16, or 14.
- Add NodeSource repository for the latest version of Node.js (replace “18.x” with version you need): curl -fsSL https://deb.nodesource.com/setup_18.x | sudo -E bash –
- After adding the repository, install Node.js by running: sudo apt install -y nodejs
- Verify the Node.js installation by checking its version: node -v
With this method, you’ll have access to the latest stable version of Node.js as well as NPM.
Installing Node JS Using NVM (Node Version Manager)
Another flexible way to install Node js in Ubuntu is by using NVM (Node Version Manager). NVM allows you to manage multiple versions of Node.js and switch between them as needed. This is particularly useful if you are working on different projects that require different Node.js versions.
- First, install NVM by running the following command: curl -o- https://raw.githubusercontent.com/nvm-sh/nvm/v0.39.1/install.sh | bash
- Activate NVM by running this command (or restart your terminal): source ~/.bashrc
- To check if NVM is installed correctly, use: nvm –version
- Install the version of Node.js you want using NVM (replace
18with your desired version): nvm install 18 - Set a default version of Node.js using the following command: nvm use 18
- You can check the Node.js version to confirm the installation: node -v
One of the advantages of using NVM is that you can install and switch between multiple versions of Node.js easily, which is helpful when managing various projects.
Managing Node JS with NPM
After successfully installing Node.js, you’ll want to take advantage of NPM, the package manager that comes bundled with Node.js. NPM allows you to install libraries, frameworks, and tools, streamlining your development process. Here’s how you can use NPM effectively:
- Install Global Packages: Global packages are available system-wide. You can install them with: sudo npm install -g package-name
- Install Local Packages: If you want to install packages locally for a specific project, navigate to your project directory and run: npm install package-name
- Check Installed Packages: You can view a list of globally installed packages using: npm list -g –depth=0
- Update Packages: To update all your installed packages, use: npm update
This package manager simplifies the process of managing dependencies, which is crucial for complex applications.
Uninstalling Node JS from Ubuntu
If you want to uninstall Node.js for any reason, you can easily do so using the following commands:
- For installations made using the package manager: sudo apt remove nodejs
- If you installed Node.js using NVM, you can uninstall a specific version with: nvm uninstall 18
Removing Node.js will also remove associated packages and binaries, but always double-check your directory in case any manual cleaning is necessary.
Troubleshooting Common Node JS Installation Issues
Occasionally, you may encounter issues while installing or running Node.js.
Here are some common problems and their solutions:
- EACCES Permissions Errors: If you’re encountering permission errors when installing global packages using NPM, it’s best to avoid using
sudo. Instead, you can change NPM’s default directory, which will help prevent permission issues.Run the following commands to fix the problem: mkdir ~/.npm-global npm config set prefix ‘~/.npm-global’ - Version Conflicts: If you have multiple Node.js versions installed, ensure that the correct version is active. Use NVM to easily switch between versions if needed.
- Outdated Repositories: If Node.js is not available from the official Ubuntu repositories or you’re not getting the latest version, make sure your repository list is updated by running: sudo apt update
FAQs
What is The Easiest Way To Install Node js in Ubuntu?
The easiest way to install Node js in Ubuntu is by using the NodeSource repository, which provides up-to-date packages. First, add the NodeSource repository, then install Node.js using the package manager
How Do I Update Node.js on Ubuntu?
The easiest way to update Node.js is to use Node Version Manager (NVM). You can install NVM and use it to install the latest version of Node.js.
What is NVM, and Why Should I Use it For Node.js?
NVM (Node Version Manager) is a tool that allows you to install, manage, and switch between different versions of Node.js on your system. Here’s why you should use it:
- Version Flexibility: NVM makes it easy to switch between multiple versions of Node.js. This is helpful if you’re working on different projects that require different versions.
- Simplified Updates: With NVM, you can quickly update Node.js to the latest version or switch to an older version without affecting your entire system.
- No Need for System-Wide Changes: NVM installs Node.js versions in a user-specific environment, so you don’t need admin access to update or change Node.js versions.
- Compatibility: It’s useful for testing code with different Node.js versions to ensure compatibility across different environments.
By using NVM, you can manage Node.js versions more efficiently and avoid potential conflicts or limitations that might come from a system-wide installation.
How Do I Install a Specific Version of Node.js on Ubuntu?
To install a specific version of Node.js on Ubuntu using NVM, follow these steps:
- Install NVM (if you haven’t already):
Run this command in your terminal to install NVM:url -o- https://raw.githubusercontent.com/nvm-sh/nvm/v0.39.1/install.sh | bash - Load NVM:
After installation, run the following to load NVM into your shell:source ~/.bashrc - List Available Node.js Versions:
To see all available versions of Node.js, run:nvm ls-remote - Install a Specific Version:
Install the version you need by using:nvm install <version>Replace<version>with the desired version number (e.g.,nvm install 14.17.0). - Use the Installed Version:
After installation, switch to the specific version using:nvm use <version>
Now, the specific version of Node.js is installed and ready to use!
How Do I Uninstall Node.js Completely From Ubuntu?
To completely uninstall Node.js from Ubuntu, follow these steps:
- Uninstall Node.js:
First, remove the installed Node.js and npm (Node Package Manager) by running the following command in your terminal:sudo apt-get purge --auto-remove nodejs - Remove Global npm Packages (Optional):
If you installed global npm packages, you may want to remove them. They are typically located in the following directory:sudo rm -rf /usr/local/lib/node_modules - Remove Node.js Configuration Files (Optional):
If there are configuration files or cached files left, you can remove them by running:sudo rm -rf ~/.npm sudo rm -rf ~/.nvm - Verify Node.js Removal:
To ensure Node.js has been completely uninstalled, check the version:node -vIf it is no longer installed, you should see a “command not found” message.
This will completely remove Node.js and its related files from your Ubuntu system.
Is It Safe To Install Node.js From a Third-Party Repository?
Installing Node.js from a third-party repository can be risky, as it may not always be reliable or secure.
Here are some considerations to keep in mind:
- Security Risks: Third-party repositories may contain outdated or altered versions of Node.js, which could introduce security vulnerabilities to your system.
- Trustworthy Sources: Always verify the authenticity of the repository. If it’s from a reputable organization or a trusted Node.js community, it may be safe. However, it’s generally safer to stick to official sources.
- Updates and Compatibility: Official repositories provide regular updates and compatibility assurances. Third-party repositories may not keep up with the latest Node.js releases, leading to issues with bug fixes or performance improvements.
- Official Alternatives: Instead of using third-party repositories, it’s better to install Node.js using the official Node.js website, or use Node Version Manager (NVM) for more control and safety when installing different versions.
In summary, while you can install Node.js from a third-party repository, it’s safer and more reliable to use official or well-known sources.